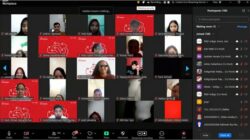PortalMadura.Com – Flashdisk merupakan sebuah alat penyimpanan data eksternal yang dihubungkan port USB dan mampu menyimpan berbagai format data serta memiliki kapasitas penyimpanan yang cukup besar. Sehingga alat ini populer digunakan untuk menyimpan dan memindahkan data, terutama oleh pelajar dan pegawai.
Namun, kalau tiba-tiba flashdisk yang berisi data penting itu tidak bisa dibuka, apa yang harus dilakukan? Jangan panik, ikuti beberapa cara ini, agar flashdisk Anda bisa terbaca. Penasaran, apa saja? Berikut penjelasannya:
Cek Kondisi Fisik Perangkat
Port USB dan konektor flashdisk yang kotor bisa jadi penyebab flashdisk Anda tidak terbaca. Oleh karenanya, cek terlebih dahulu apakah perangkatmu sudah bersih atau belum.
Jika belum, bersihkan dengan kuas pembersih. Untuk bagian lempengan kuningannya, bersihkan dengan karet penghapus.
Cek Driver USB
Bisa saja flashdisk sudah terhubung ke PC atau laptop, tapi belum berhasil terbaca. Coba Anda masuk ke Control Panel, pilih Device Manager, lalu pilih Universal Serial Bus controllers. Lihat USB Mass Storage Device, jika ada tanda peringatan kuning maka dipastikan driver USB Anda bermasalah.
Jika bermasalah, Anda bisa instal ulang lagi driver USB di laptop Anda. Caranya, cukup klik kanan di USB Mass Storage Device, klik Uninstall device, klik Uninstall pada pop-up peringatan lalu cabut flashdisk dan colokkan kembali. Coba juga restart PC atau komputer Anda.
Baca Juga: Penting! 3 Cara Bikin Umur Flashdisk Lebih Awet
Cek Status Flashdisk dengan Command Prompt
Command prompt juga bisa membantu Anda mengecek status flashdisk. Caranya, buka command prompt dengan mengklik logo Windows, lalu ketik command prompt.
Jika sudah muncul jendela hitam, ketik perintah chkdsk G:, ubah huruf G dengan huruf yang sesuai dengan apa yang ditampilkan flashdisk pada PC atau laptop, misalnya F, D dan lainnya.
Tekan Enter. Kemudian, cek apa yang ditampilkan perintah command prompt tersebut. Kalau flashdisk Anda bermasalah, akan ada pemberitahuan kalau Windows menemukan error, dan sebagainya.
Gunakan Computer Management
Kalau cara diatas tidak berhasil, coba gunakan computer management. Buka aplikasi ini dengan mengetik di kolom pencarian “computer management” lalu tekan Enter.
Pilih Disk Management, lalu klik kanan di nama flashdisk Anda dan klik Change Drive Letter and Paths. Klik Change, lalu akan muncul pilihan Assign the following drive letter. Pilih huruf yang tersedia, di menu dropdown sebelah kanan. Klik OK.
Jika sudah berubah, klik kanan lagi pada nama flashdisk lalu klik Format. Isi nama flashdisk, jenis file system dan size. Setelah diformat, harusnya flashdisk Anda bisa terbaca lagi. Tapi resikonya, isi flashdisk Anda bakal terhapus.
Selamat mencoba, semoga berhasil!