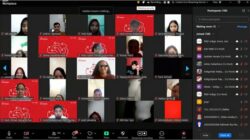PortalMadura.Com – Poster merupakan iklan berbentuk gambar atau tulisan untuk mevisualisasikan sebuah pesan tertentu. Biasanya, alat promosi, edukasi, sosialisasi dan publikasi ini ditempelkan di dinding, tembok atau tempat-tempat umum yang mudah diketahui orang banyak.
Bagi yang ingin membuatnya sudah tidak perlu bingung, ada banyak para desainer grafis yang membuka jasa pembuatan poster ini. Tapi, biaya yang dipatok tidak murah, karena pemilihan warna dan visualisasinya memerlukan konsep yang matang agar menarik minat mata yang memandang.
Selain itu, membuat poster secara digital juga diperlukan kemampuan mengoperasikan software tertentu seperti Corel Draw atau PhotoShop. Kalau Photoshop sendiri memang salah satu software yang sering digunakan untuk membuat poster.
Membuat poster dengan Photoshop juga terbilang mudah dan dapat dipelajari dengan cepat. Mau tau bagaimana caranya?. Berikut teknik dasar cara membuat poster dengan Photoshop:
Membuat Dokumen Baru
Cara membuat poster dengan Photoshop yang pertama adalah mulai dengan membuat dokumen baru. Tekan Ctrl + N dan atur ukuran dokumen sesuai ukuran yang Anda inginkan. Jangan lupa memberi nama dokumen Anda. Jika Anda akan mencetak poster, Anda memerlukan resolusi tinggi setidaknya 300dpi dan Anda harus menggunakan mode warna CMYK.
Membuat Layers dan Menyisipkan Gambar
Agar dapat secara efisien dan efektif bekerja dengan Photoshop, Anda akan memerlukan pemahaman yang kuat tentang layer. Sumber daya dalam bagian ini memberikan panduan untuk bekerja dengan lapisan di Photoshop, serta gaya lapisan, lapisan pelindung dan lapisan penyesuaian.
Kegunaan Layers pada Photoshop adalah untuk menyimpan semua objek yang terpisah maupun tergabung (merged). Jika objek pada Layers berada di atas, berarti objek tersebut berada di permukaan di antara tumpukan objek lainnya, begitupun sebaliknya.
Karena dokumen awal yang Anda buat di Photoshop terkunci sebagai background, maka Anda harus membuka kuncinya dengan melakukan double klik pada layer objek yang terseleksi atau dengan menekan simbol kunci gembok pada opsi Lock yang berada di dalam tab Layers.
Anda dapat menyisipkan gambar atau foto agar poster lerlihat lebih menarik. Anda juga bisa menentukan warna background dengan cara memilih atau mengklik ikon warna yang ada pada tools Photoshop.
Memanfaatkan Tools
Sebuah poster biasanya memiliki teks. Pilih Horizontal Type Tools untuk menambahkan teks. Anda juga dapat memilih font sesuai keinginan Anda, memberi warna dan efek tertentu. Untuk mengatur warna pilih opsi Blending.
Photoshop memiliki tools yang sangat efektif untuk pengolahan dan penyuntingan gambar, beberapa di antaranya dapat mengedit gambar semaksimal mungkin. Berikut beberapa toolsnya:
1. Move tool: berfungsi untuk memindahkan sebuah object atau layer yang satu ke layer yang lainnya. Berfungsi juga untuk menggeser layer yang telah Anda pilih pada halaman kerja photoshop sesuai posisi yang Anda inginkan.
2. Rectangular Marquee tool: berfungsi untuk menseleksi sebuah object dalam bentuk kotak.
3. Elips Marquee tool: berfungsi untuk menseleksi sebuah object dalam bentuk lingkaran.
4. Lasso tool: berfungsi untuk menseleksi sebuah objek dengan bebas sesuai gerakan mouse.
5. Polygonal Lasso tool: berfungsi untuk menyeleksi sebuah objek berbentuk garis lurus yang dapat dibentuk sudutnya. Cara membuat sudutnya dengan mengklik kiri sesuai dengan yang di inginkan.
6. Magnetic Lasso tool: berfungsi untuk menseleksi sebuah object dengan bebas yang akan membuah sebuah titik-titik (otomatis) yang mengikuti pola warna. Titik-titik seleksi juga dapat secara manual dengan mengklik kiri.
7. Magic Wand tool: berfungsi untuk menyeleksi pada warna yang sama. misalnya pada halaman kerja photoshop Anda ada warna hitam dan hijau. Ketika Anda mengklik dibagian warna hijau maka warna hijau yang terseleksi akan tetapi warna hitam tidak. Jika ingin menseleksi warna hitam maka tekan shift+klik kiri pada warna hitam. (shortcut W).
8. Crop dan Slice Tool: untuk memotong objek sesuai kebutuhan Anda.
9. Eyedropper Tool: digunakan untuk mengetahui atau memilih warna pada objek.
10. Spot Healing Brush: berfungsi untuk menghilangkan noda-noda pada sebuah objek gambar yang biasanya digunakan untuk menghilangkan noda di wajah.
11. Clone Stamp Tool: digunakan untuk mengkloning sebuah gambar. Yaitu dilakukan 2 kali pengklikan. Pertama pilih sampel yang ingin di kloning dengan alt+click kemudian arahkan pada target kloning dengan klik kiri.
12. Pattern Stamp Tool: digunakan untuk melukis gambar dengan pola yang diinginkan dengan pola yang telah dipilih di option bar.
13. Eraser Tool: digunakan untuk menghapus gambar atau layer dengan cara mengklik kiri.
14. Background Eraser Tool: berfungsi untuk menghapus gambar sehingga menjadi transparan.
15. Magic Eraser Tool: berfungsi untuk menghapus gambar pada cakupan warna yang sama.
16. Blur Tool: berfugsi untuk memberi efek blur pada gambar (memburamkan gambar)
17. Sharpen Tool: berfungi untuk mempertajam di area tertentu pada gambar.
Baca Juga : Terdakwa Pembunuhan Menggunakan Senpi Dituntut Penjara Seumur Hidup
Menyimpan File
Cara membuat poster dengan Photoshop yang terakhir adalah menyimpan file. Anda bisa menyimpannya dengan format PSD untuk dapat diedit kembali dengan pintasan ctrl+s. Anda juga bisa menyimpannya dalam bentuk JPEG, PNG, atau lainnya dengan dengan pintasan ctrl+alt+ s.