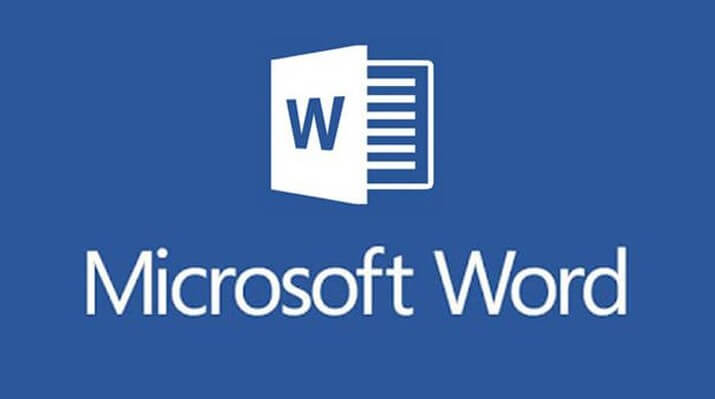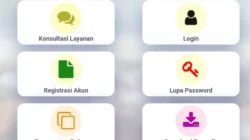PortalMadura.com-Microsoft Word adalah salah satu program pengolah kata yang paling populer digunakan di seluruh dunia. Namun, seringkali dokumen yang dibuat menggunakan program ini terdapat halaman kosong yang tidak diinginkan.
Halaman kosong ini dapat terjadi karena berbagai hal, seperti margin yang salah atau formatting dokumen yang tidak tepat.
Jika Anda mengalami hal yang sama, artikel ini akan membahas cara menghapus halaman kosong di Word. Berikut penjelasannya di bawah ini.
Cara Menghapus Halaman Kosong di Word
Sebelum mulai menghapus halaman kosong, periksa dahulu format dokumen yang digunakan. Pastikan margin halaman, jenis kertas, dan ukuran kertas sudah sesuai dengan keinginan Anda.
Pastikan juga tata letak dokumen sudah sesuai. Dalam halaman kosong seringkali terdapat format dokumen yang tidak sesuai sehingga menimbulkan halaman kosong tersebut.
Ada empat cara untuk menghapus halaman kosong di Word, yaitu dengan fitur Backspace, Page Number, Navigation Pane dan Show/Hide Paragraphs. Anda dapat memilih salah satu dari metode ini sesuai dengan preferensi Anda. Lihat di bawah untuk penjelasan lebih lengkap.
1. Gunakan tombol backspace
Cara pertama mudah dilakukan karena Anda hanya perlu mengklik pojok kanan bawah halaman dan menekan tombol backspace atau delete pada keyboard Anda. Untuk lebih jelasnya ikuti tutorial dibawah ini.
- Buka dokumen Word.
- Arahkan kursor ke halaman kosong yang ingin Anda hapus di Word.
- Tempatkan kursor pada halaman.
- Klik di sudut kanan bawah.
- Klik tombol backspace atau tombol hapus pada keyboard PC Anda.
- Periksa kembali apakah halaman kosong berhasil dihapus.
2. Gunakan nomor halaman
Metode selanjutnya adalah menggunakan nomor halaman untuk menghapus halaman kosong di Word. Ikuti langkah-langkah di bawah ini.
- Buka dokumen Word yang halaman kosongnya ingin Anda hapus.
- Kemudian, dengan kursor Anda di halaman kosong, Anda akan menggunakan Ctrl+G di keyboard Anda.
- Setelah itu, masukkan nomor halaman yang ingin Anda hapus.
- Setelah itu, tekan Enter pada keyboard Anda dan pilih Close.
- Terakhir, pastikan halaman yang kita pilih sudah benar dan klik Delete pada papan ketik.
3. Menggunakan Navigation Pane
Opsi Navigation Pane pada Microsoft Word juga bisa Anda gunakan untuk menghapus halaman kosong. Simak caranya di bawah ini.
- Buka aplikasi MS. Word.
- Klik menu View yang ada di navigasi menu bagian atas.
- Beri tanda centang pada opsi Navigation Pane yang ada di kelompok Show.
- Kemudian akan muncul Navigation Pane di sebelah layar PC Anda.
- Klik opsi Page, kemudian cari halaman kosong yang ingin kamu hapus.
- Klik halaman kosong tersebut, lalu tekan tombol Delete hingga halaman tersebut terhapus.
4. Menggunakan Fitur Show/Hide Paragraph
Cara terakhir adalah menggunakan fitur Show/Hide Paragraph untuk menghapus halaman kosong di Word. Ikuti tahap-tahapnya berikut ini.
- Buka dokumen Word yang ingin Anda hapus halaman kosong nya.
- Arahkan kursor pada tab Home, kemudian pada bagian paragraph, klik ikon Paragraph Mark (seperti huruf P terbalik)
- Kemudian, pada halaman kosong akan muncul beberapa simbol yang sebelumnya tidak tercetak.
- Pilih atau sorot simbol tersebut dan klik tombol Delete atau Backspace untuk langsung menghapus simbol tersebut.
- Untuk mengembalikan tampilan Word seperti semula, klik kembali opsi Show/Hide Paragraph tersebut.
Itulah 4 Cara Menghapus Halaman Kosong di Word yang bisa kami bagikan untuk anda,semoga membantu (*)